Converting a screenshot to a PDF file is one of the easiest things, and you can do it on your phone or computer. When we say mobile phone, we mean iPhones and Android phones, and when we say computer, we mean Windows and Mac devices. In general, There's many ways to convert screenshots to PDF files, whether through online tools, computer programs, or even your phone's built-in screenshot editor.
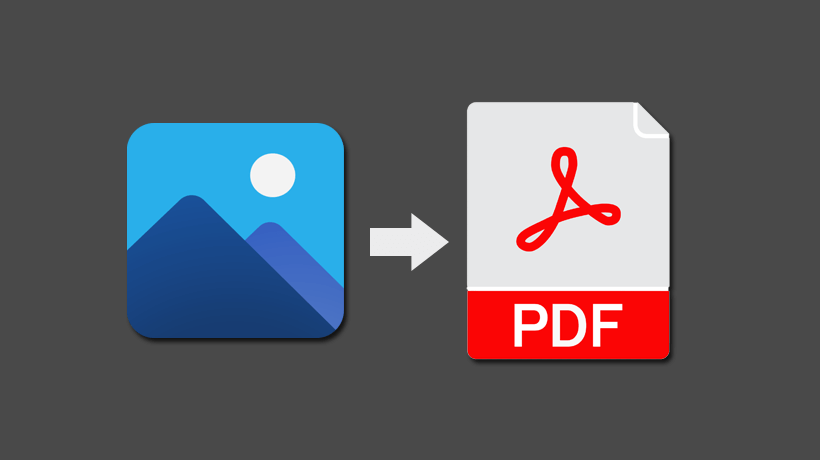
Convert a Screenshot to PDF Online:
There are many tools that allow you to convert a screenshot to a PDF file without the need to install programs on your device, as they work only through the browser on either the phone or the computer. And of course, you can use these tools on your mobile phone or on your computer "Windows or macOS", because as i said, they only work through the browser.
1- SmallPDF Convert JPG to PDF:
This tool is very simple and easy to use. All you need is to click on the “CHOOSE FILE” button and select the images “Screenshots” that you want to convert them to a PDF file.

After that you can click on the Convert button at the top right corner of the site, and then wait for the images to be processed and converted to a PDF file. Once completed, it will be downloaded directly to your device.
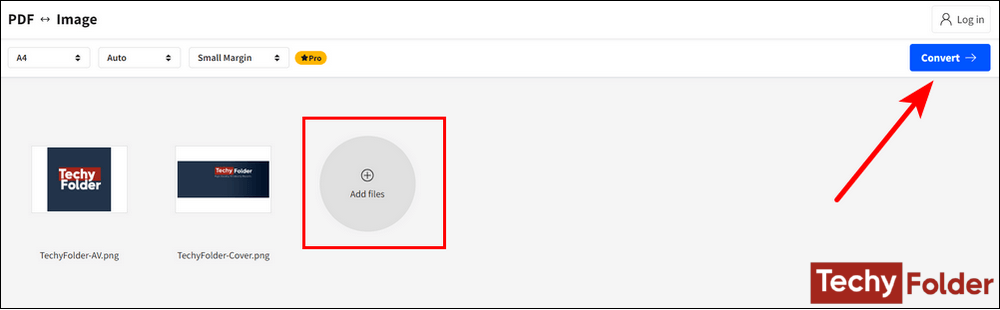
2- iLovePDF JPG to PDF Converter:
Also this tool is very useful and allows you to convert any images to a PDF file. After you go to the tool, click on the “Select JPG images” button, and then choose the screenshots that you need to turn them into a PDF document.
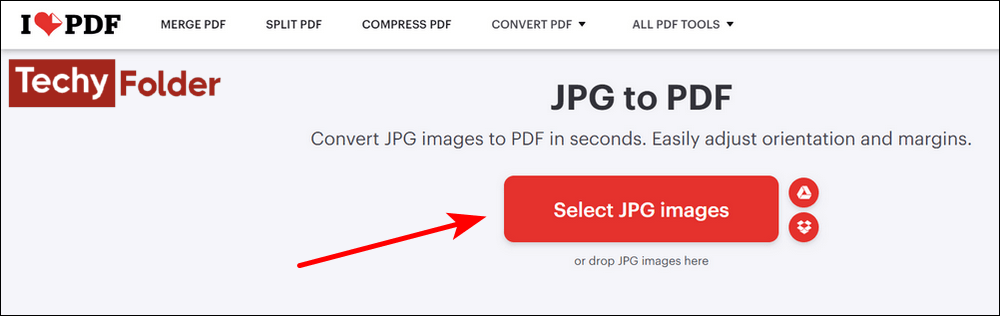
You will be directed to a new page that contains some options to adjust the PDF file such as “Page orientation”, the page size, and the margin. After you set them as you need click on the “Convert to PDF” button to convert the screenshots.
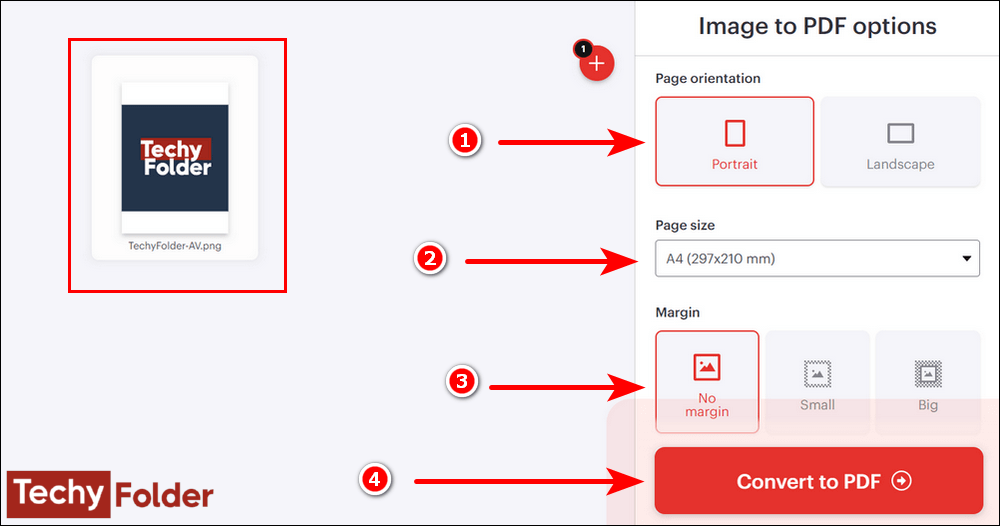
3- PDFgear JPG to PDF Converter:
This tool I prefer to convert images to a PDF file because it is powerful and performs what is required of it accurately and professionally. First, click on the “Choose files” button to select the screenshots you need to convert.
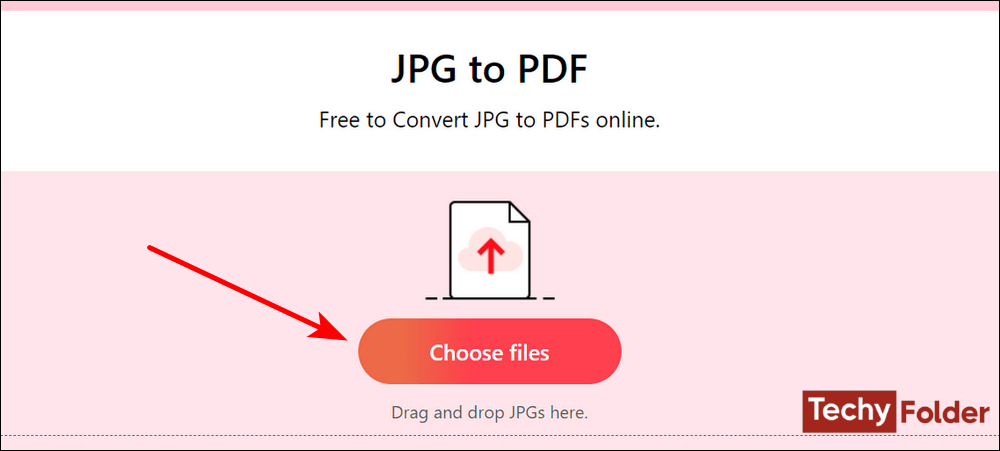
Then from the next page click on the “Convert” button to turn them into a PDF file.
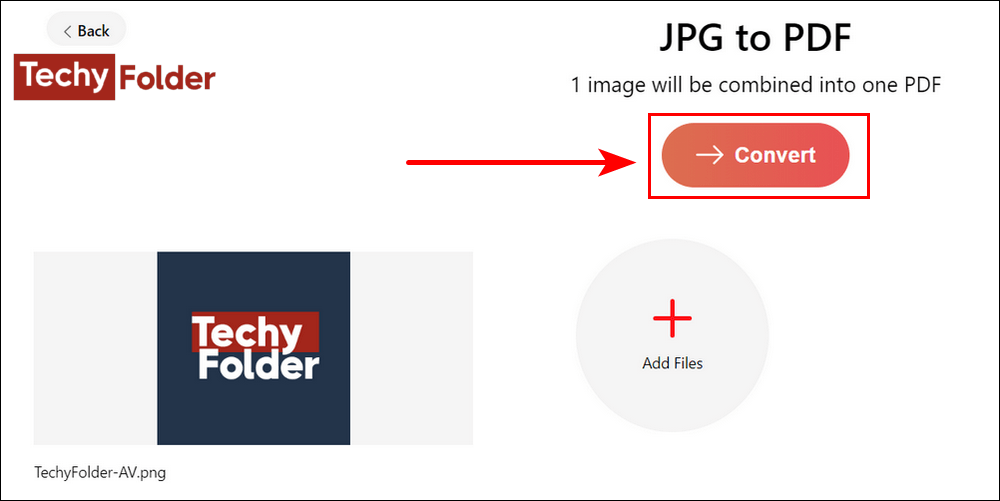
4- PDF4me Convert Screenshots to PDF:
By using this tool you will be able to turn a Screenshot into a PDF whether the screenshot was a PNG image or JPG image. As the above tools select the images you want to convert to PDF by clicking on the “Select File” button.
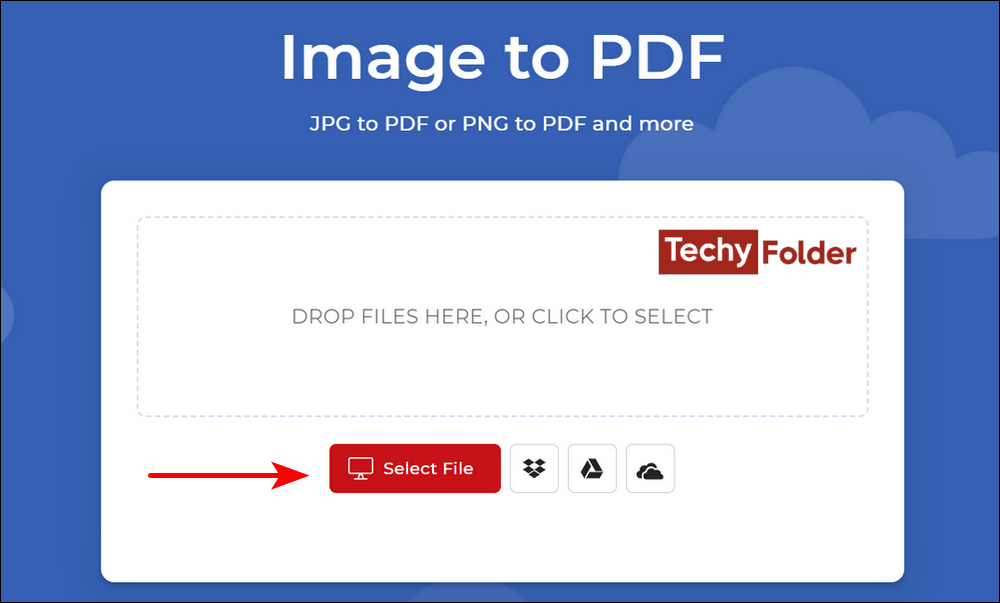
From the next page you can control some options as you see below, and you can mark on the option “Use OCR to recognize text in Images” to benefit the feature of OCR. After that click on the “Start Convert” button” to begin the conversion process.
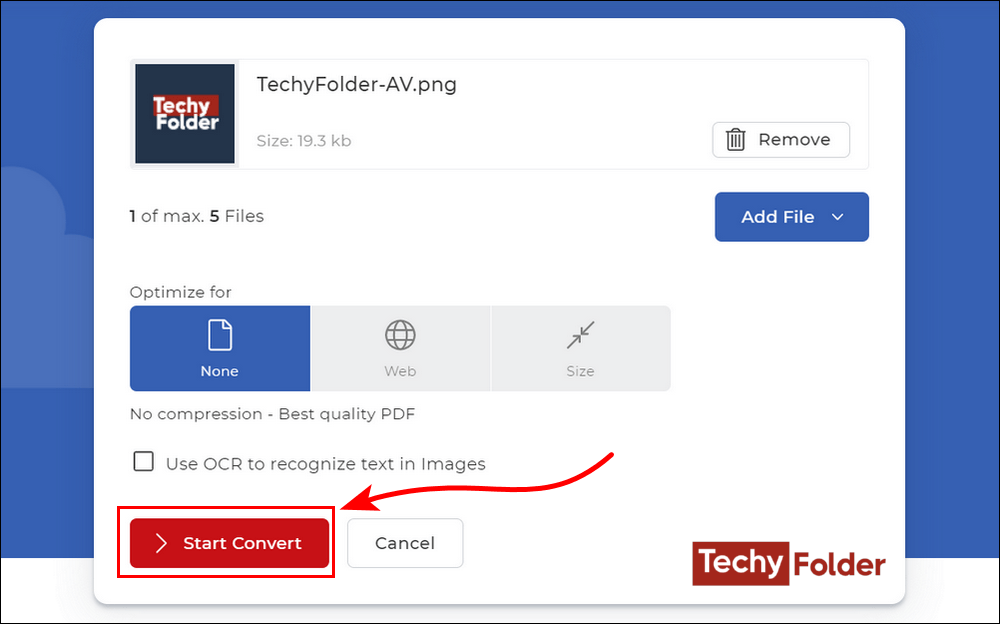
Turn a Screenshot into a PDF on mac and Windows offline:
If you prefer to use a computer software to convert images “Screenshots” to PDF, I recommend you use two programs. The first is “Wondershare PDFelement”, the second is is “Photos” App, and the third is “PDFgear”. PDFelement and PDFgear are among the most powerful and professional PDF programs, and each one has a version for Windows and a version for macOS.
1- Wondershare PDFelement:
After you install this program, select by your mouse screenshots you want to convert to PDF, and then right-click on one of them, and click on the “Convert to PDF with Wondershare PDFelement” option as you can see below.
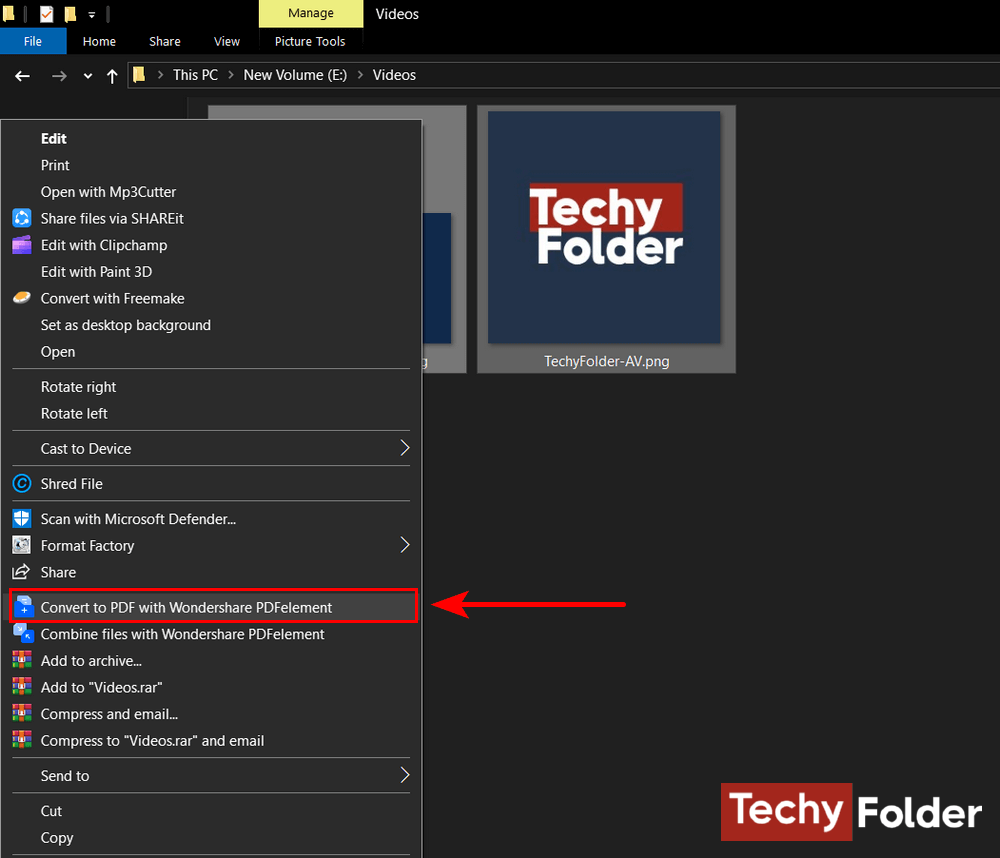
PDFelement will be opened, and a new window will appear which contains two options. The first one is to convert all images into one PDF file, and the second is to convert every image separately into a PDF file. Choose one of them, and then click on the OK button.
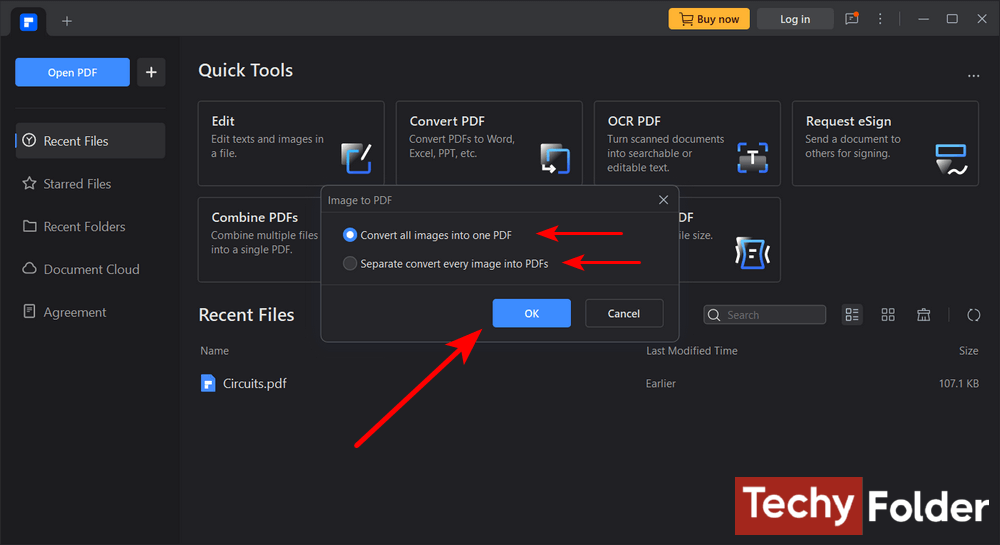
After that screenshots will be converted into a PDF file, and the file will be opened in PDFelement.
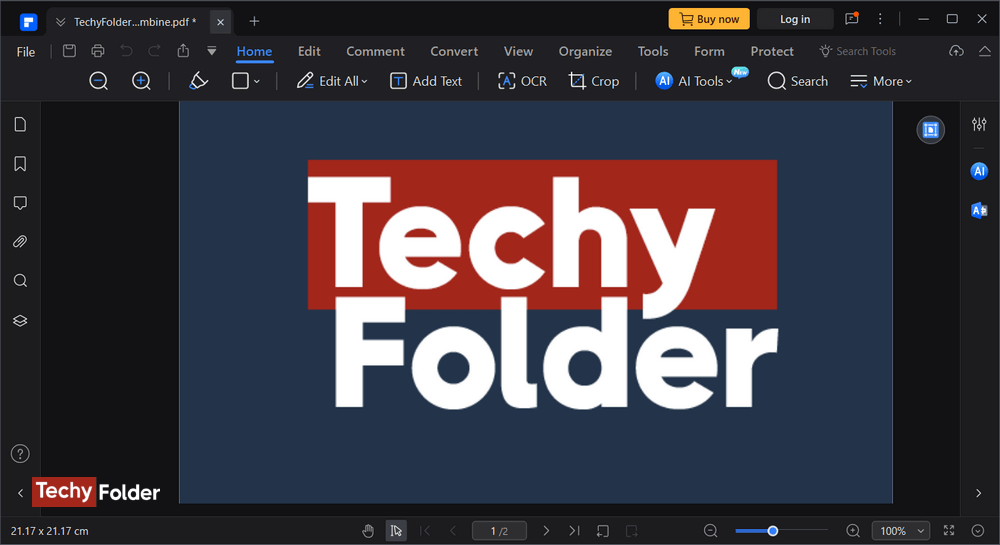
2- Windows Photos App:
You can use the Photos App in Windows 10 and 11 to turn a screenshot into a PDF without using any program. all you need is to open the screenshot by Photos App, and then click on the “Printer” icon at the top of the app.
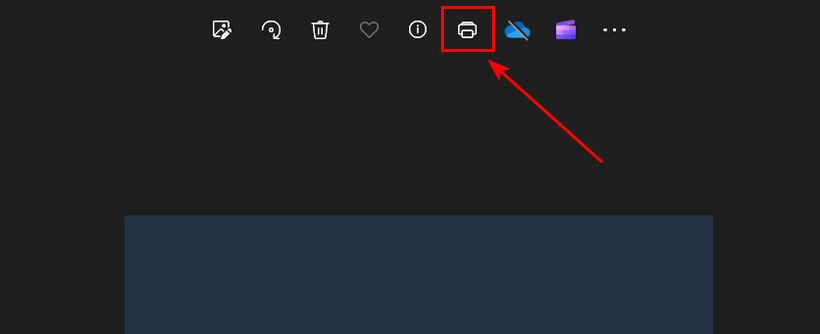
A new window will be opened, and from it click on the “Print” button. Then select a location on your device to save the PDF file on it.
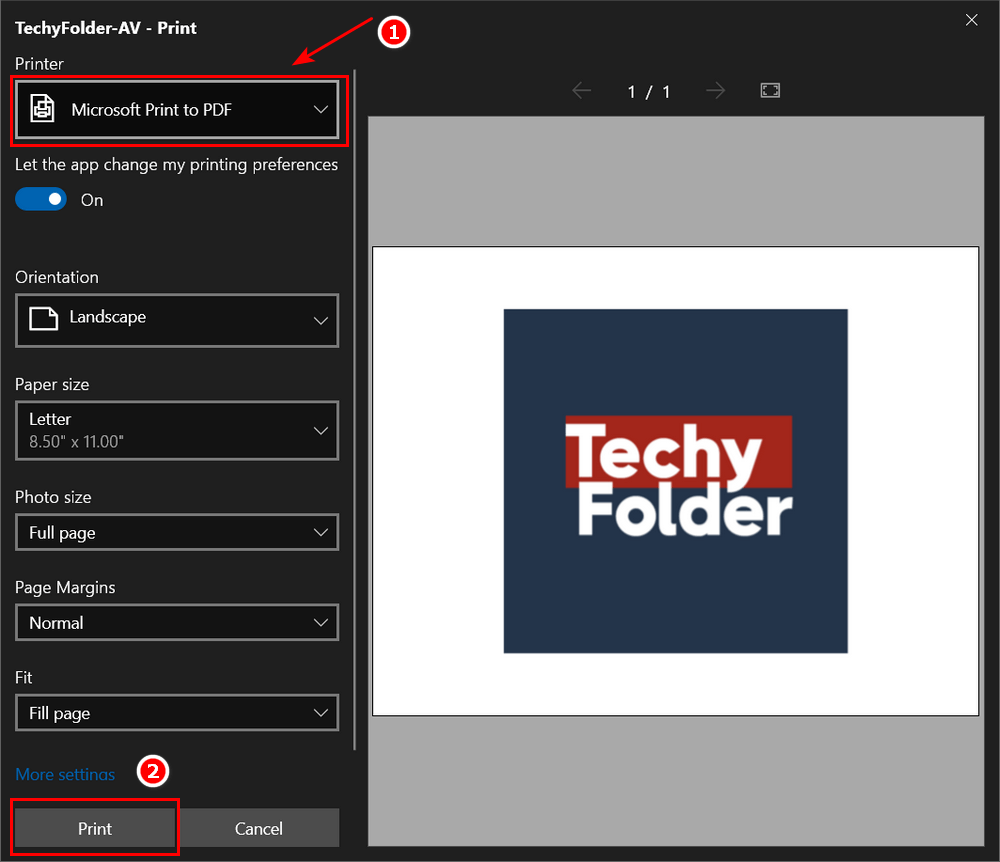
Also you can try PDFgear on your computer if you want.
Turn a Screenshot into a PDF on Android:
There are two ways if you use an Android phone and want to convert screenshots to PDF File. The first way is by Google Photos App, and the second way by the online tools that we mentioned above in this article.
First, open the Google Photos App in your android phone, and then open the screenshot you want to turn it into a PDF file. After that tap the three dots located at the top right corner of the App. From the options that appear tap “Print” as you see in the next image, and then from the next page tap the download icon to save the PDF file in your phone.
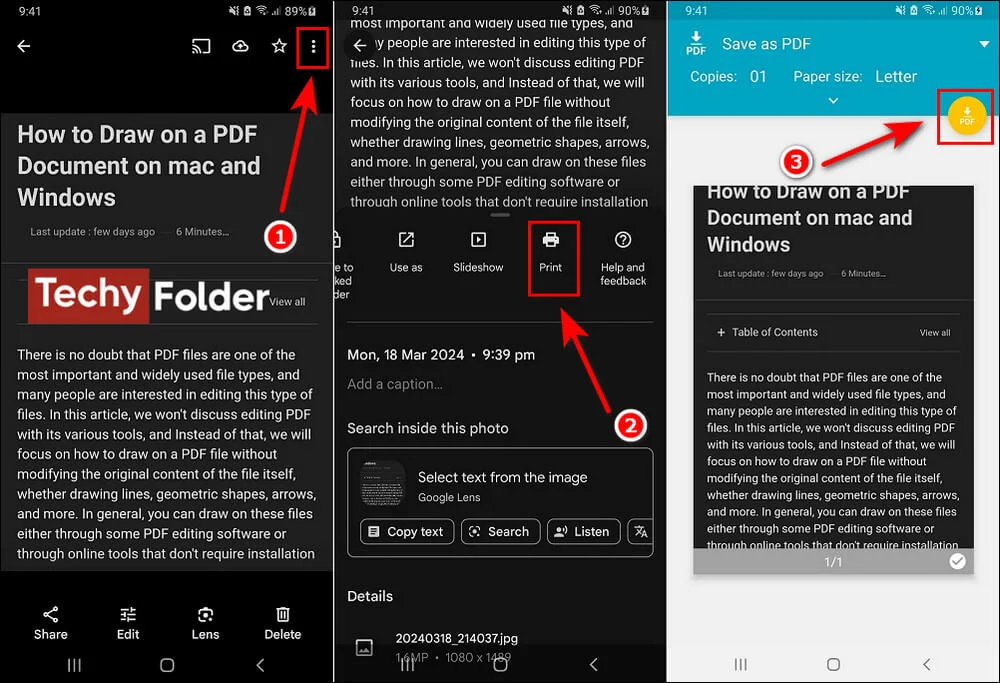
Read More:
