In this article we will explain How to password protect a PDF file in several ways, so you can protect this PDF document from copying, editing, and printing. In general there are several ways to do that, whether by using some computer programs or through some online tools. Before we start, you must know that PDF files are the most common files, because these files can contain large amounts of data in a small size. if these files contain important data and information, it’s very necessary to encrypt these files to protect them from opening, editing, and coping.

How to Password Protect a PDF:
1- By using PDFEncrypt:
This software is very simple, and it is used in the Windows operating system. PDFEncrypt software is developed by Ryan Griggs and can encrypt any PDF files with one click.
First you need to download this program to your computer, and then set up it. After that, open it, where its main window will be opened as you see in the next image.

The first step is to choose the PDF file you need to protect with a password from your computer. After that, from “Destination File” choose a location on your device to save the encrypted PDF file on it. From “Password” write a password that will be written to open the PDF file. Once you click on the “Encrypt” button below the encrypted PDF file will be saved in the location you choose.
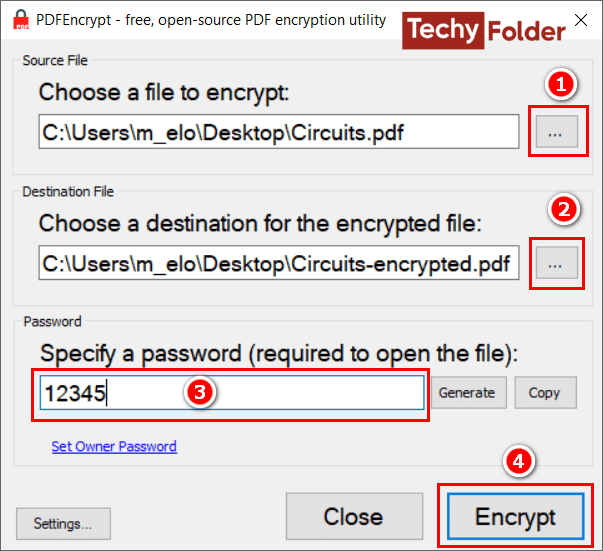
Now you can try to open the PDF file, where you will see that the PDF file needs a password to be opened.
If you need to prevent copying and editing of the PDF file, click on the “Setting” button below the program, and then from the new window mark on the option “Encrypt metadata”, and then click on the "OK" button. Notice, you can exclude some things from the Permissions section, for example, you can mark on the “Allow modifying” option to to allow anyone to edit the encrypted PDF file. Also you can mark on the option “Allow printing” to allow printing.
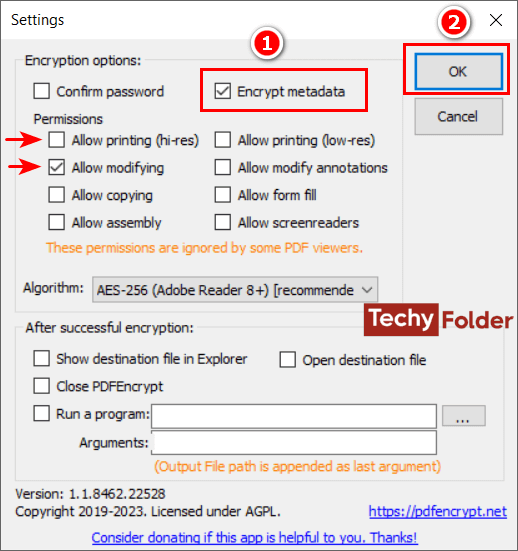
2- By using PDFMate:
Through this program you will be able to assign a password to any PDF file easily, and this program provides you more options to protect PDFs, for example, you can protect the PDF file from editing and copying but make it open without password. You will also be able to set a password for preventing the opening of the PDF file, and this password will prevent copying and editing.
To use this program on your computer, first download it from “PDFMate Free PDF Merger”, and then set up it, and after that open it. From the main window click on the “Add Files” button at the top of the program to add a PDF file that you need to password protect.
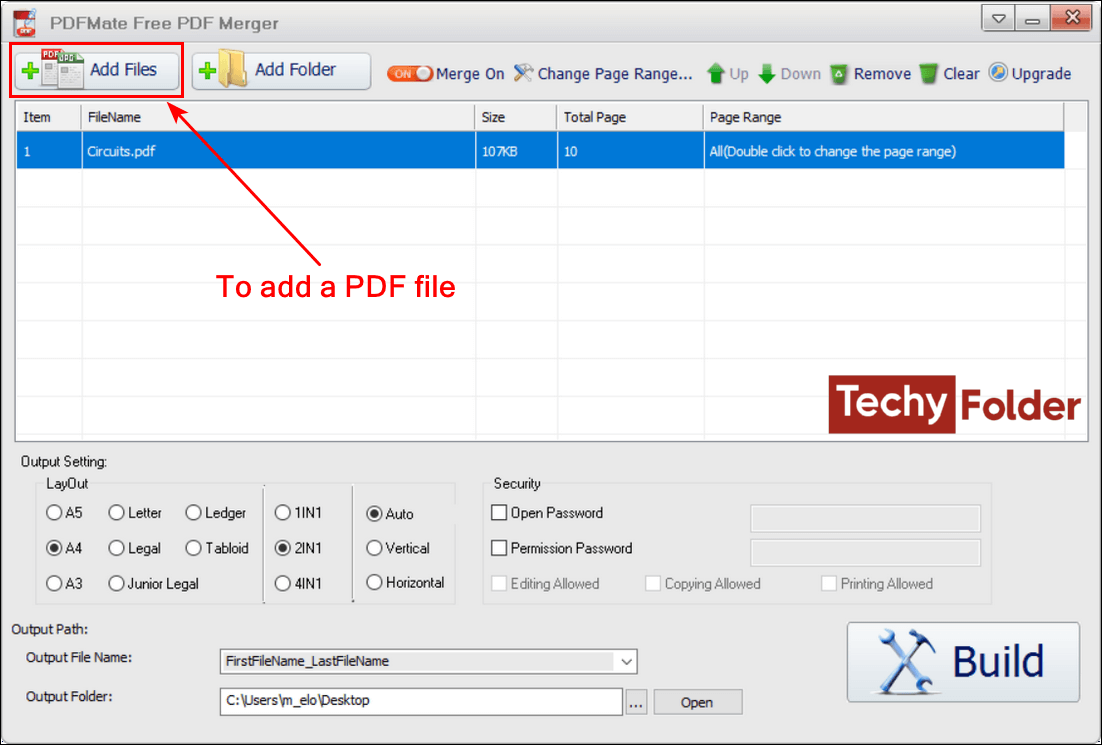
From the “Security” section check the option labeled “Open Password”, and then write a password. This password you wrote will protect the PDF file from opening, so the person who has the password will be able to open the file. Also, you can check the option labeled “Permission Password” to assign a new password for preventing editing, coping, and printing. You can mark on the option "Editing allowed" to allow others to edit the PDF file, but the printing and copying won't be allowed in this case.
From the Output Folder section choose a location in your computer to save the new encrypted PDF file, and don't forget to mark the option "1IN1". The last step is to press on the “Build” button.
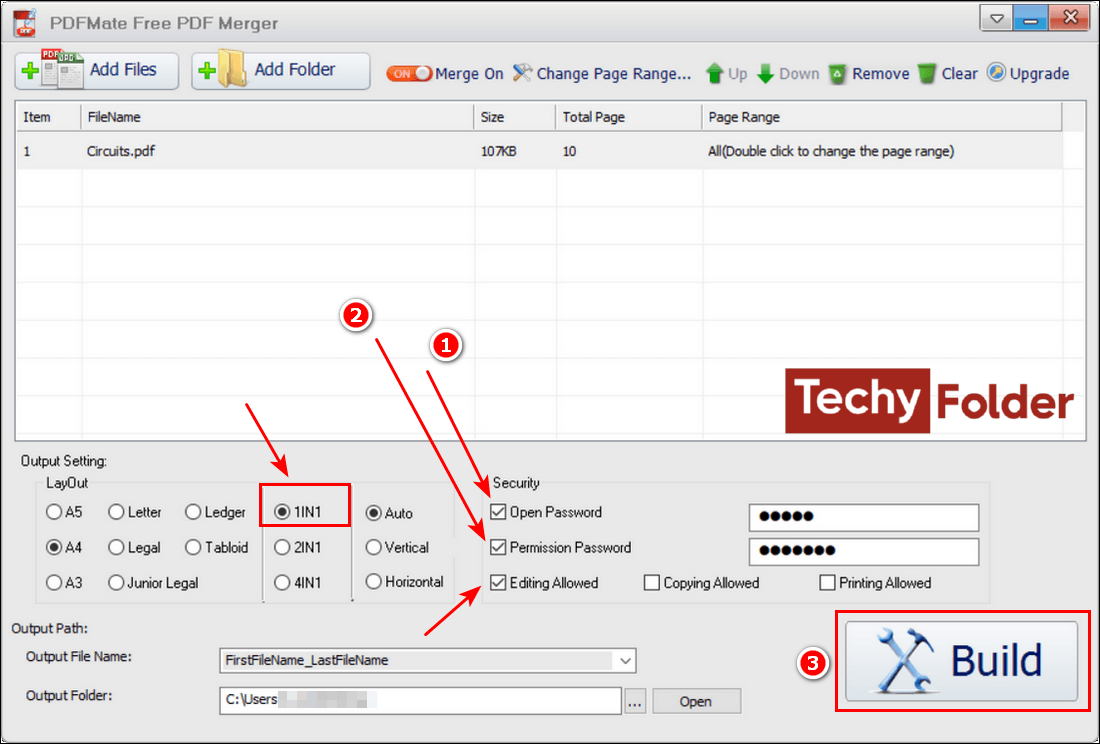
Note, If you checked the “Permission Password” option only, in this case the PDF file will be opened without a password but editing and copying won't be available.
Read More: How to Watermark a PDF Online by Easy Way.
