PDF files are more important than any other types of files, and they are used widely in computers and mobile phones. The idea is that PDF files have some features that are not in any other files, such as the ability of containing large amounts of data at a small size. Also it is easy to exchange these files on different devices. In this article we will explain the way of adding a watermark to a PDF file online without using any software, Where we will depend on using some online tools that do this function perfectly.
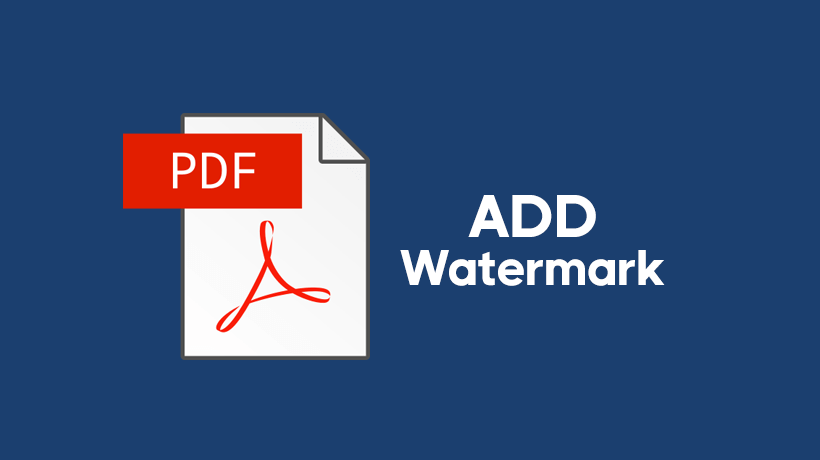
How to Add a Watermark to a PDF:
1- Using iLovePDF Tool:
This tool I prefer because it gives me the result I need in simple steps. Also it provides you with morecontrol options for adding watermarks to the PDF file as we will indicate. First, go to “iLovePDF Add watermark into a PDF” and then click on the red button “Select PDF file” to add the PDF file that you want to add a watermark on it. After that the PDF file will appear on the left side of the website as you see in the next image.
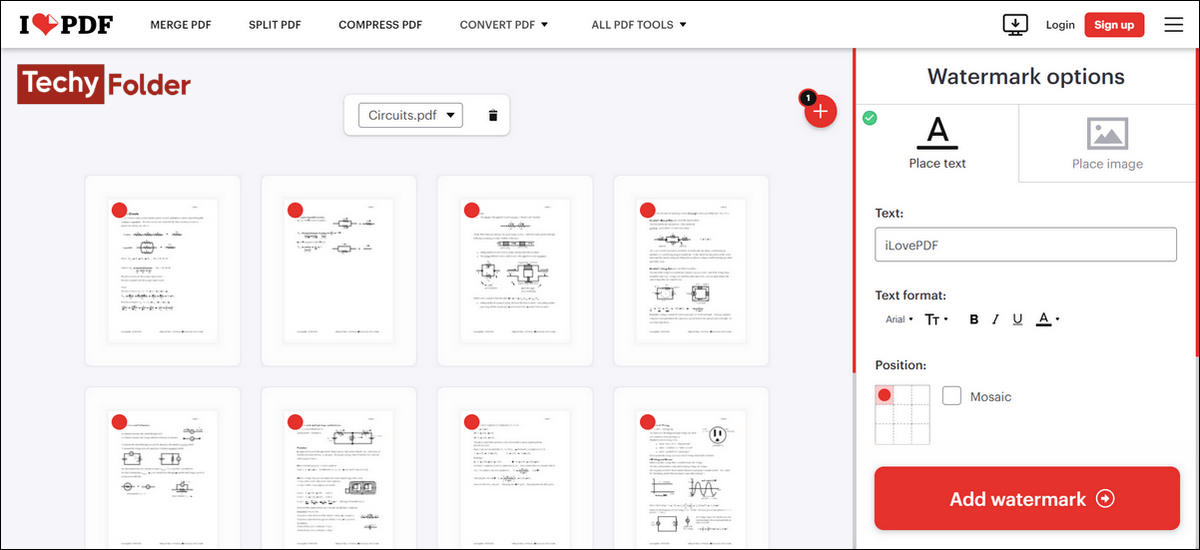
On the right side you see two options under “Watermark options”. The first option is to add the watermark as a text, and the second option is to add it as an image. Suppose we will add a text, So we will write in the space provided for writing. Under “Text format” you can edit the text by enlarging or reducing it, and you can select a different font from the list and you can also change the color you use.
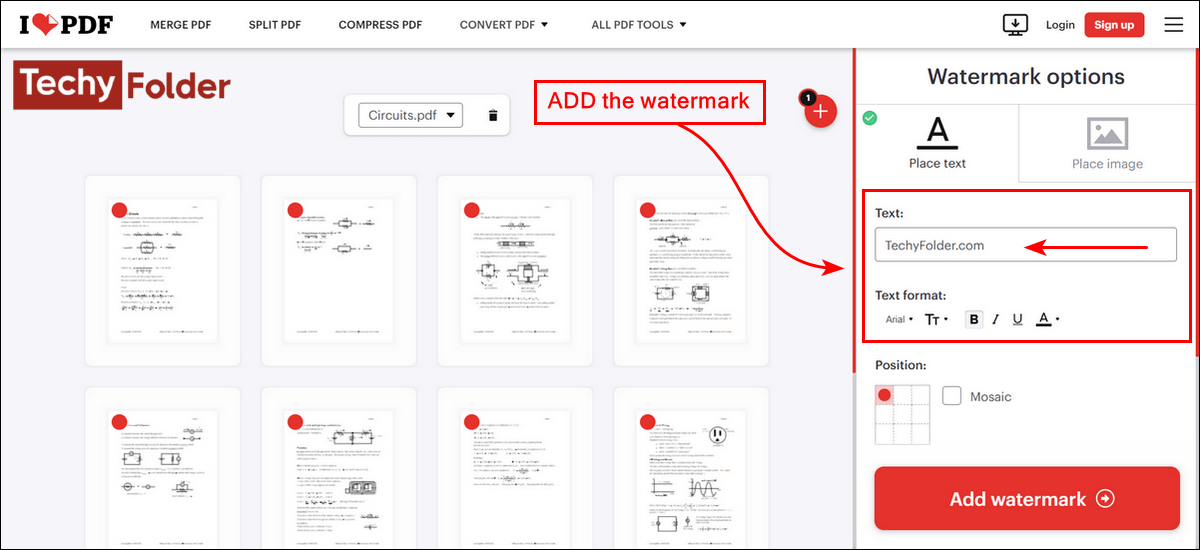
Then under “Position” you can control the position of the watermark, and you can mark the option of “Mosaic” to make the watermark appear in all places of the PDF pages. You can scroll below to edit “Transparency” of the watermark and you can rotate it by 45 degrees or more. Note, You can choose some pages to place the watermark on it. Finally, Press on the “Add watermark” button to put the watermark with the settings you made.

Then you will be redirected to another page and the PDF file will be downloaded to your device directly, and from this page you can share the download link to the final PDF File, and also you can save it in Google Drive or Dropbox.

Note, you can repeat the above steps but with inserting a watermark as an image. To do that you will click on the “Place image” tab instead of “Place text” tab. Then you choose the watermark you want to add.
2- Using Soda PDF Watermark Tool:
This tool is considered as one of the best for adding watermarks to PDF files, and it features as fast and simple. First, go to Soda Watermark PDF website, and then click on the “CHOOSE FILE” button to add the PDF file you want to add a watermark on, and you can use the drag and drop feature to add the files.

Wait shortly for the file to be uploaded to the site, and then you will be redirected to the page of controlling the watermark. Under “Choose Source” section you will see two tabs. The first tab is to add the watermark as a text, and the second tab is to add it as a photo. If you add the watermark as a text, you can control the font and the size of the text. Under “Appearance” you can control the Opacity and you can rotate the watermark with any angle, also you will be able to choose the location. Under “Page Range” you can choose the pages that the watermark will appear on. Finally, Click on the “ADD WATERMARK” button, and wait shortly for the edited PDF file to be processed and downloaded to your device.

Note, The only drawback of Soda PDF Watermark Tool is that it doesn't show preview images of PDF files while adjusting the options, but the final result is excellent.
3- Using Sejda Watermark PDF Online tool:
This tool is no less important than the two tools above and I used it many times and got excellent results. To use this tool go to “Sejda Watermark PDF Online” and then click on the “Upload PDF Files'' button to upload the PDF file you want. Also from this button you can select a PDF file from Google Drive or OneDrive.
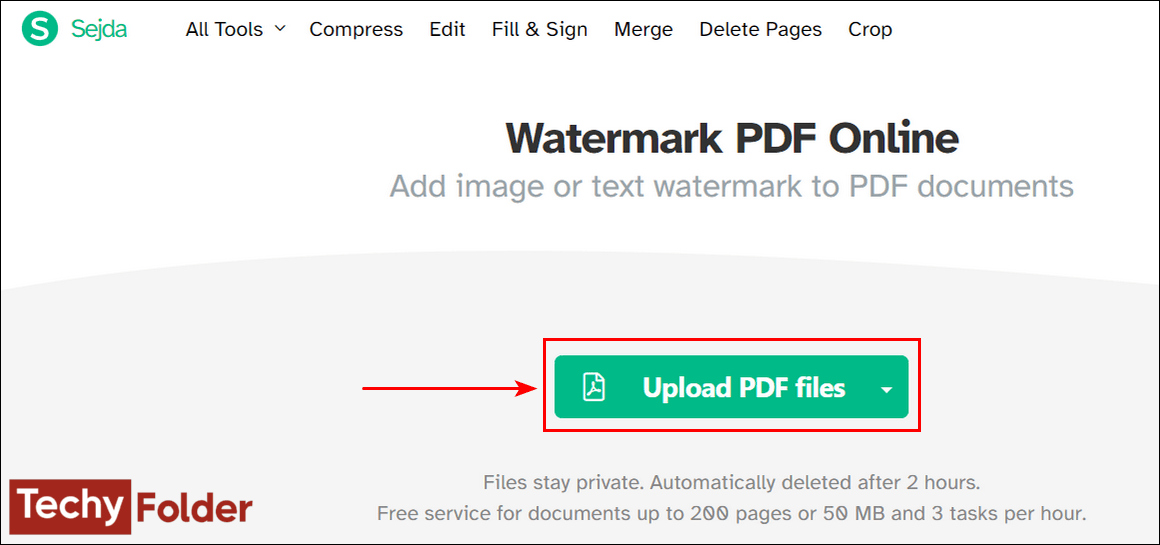
In the next page you will see a preview of the file on the left side, and on the right side you can control the watermark. Suppose we want to watermark a PDF file with an image instead of text, and we want the watermark to appear prominently on all pages of the PDF file. To do this, we'll click on "Add Image" option at the top of the website, then select the logo we want to use as a watermark for the file. After that, you can adjust the "Opacity" of the watermark and the location of the logo from the settings on the right.
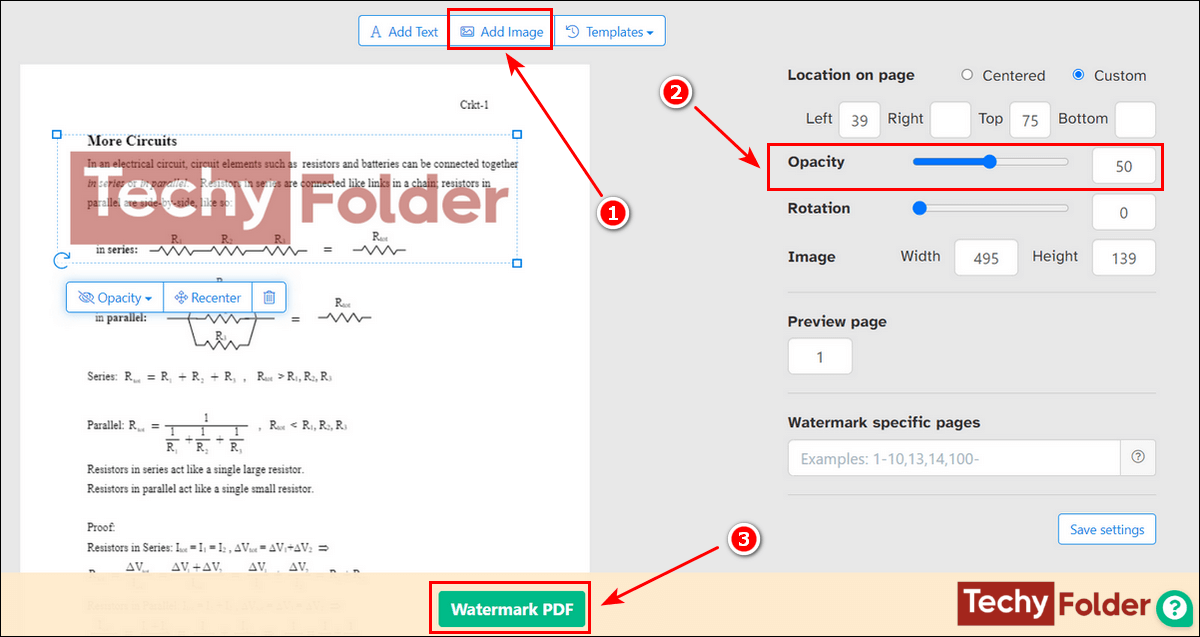
Then scroll down and click on the “Watermark PDF” button. After that, you just have to wait until the file is processed and the download will start immediately.
4- Visual PDF Tool:
This tool is great for adding watermarks to PDF files, especially if you want to add a watermark in the form of a logo that covers a large area of the file pages. All you have to do is go to the Visual PDF website and click on "Add file" to add the desired file. Then, you will see a preview of the file pages on the left, and on the right you will find an option to add a watermark in the form of a text and another option to add it in the form of an image. We will click on the second option "Add from Image" and choose the watermark "logo" from the device to upload it to the site. After that, you will find on the right side options to control the watermark, whether it is controlling the "Opacity" and "Rotation". After finishing adjusting the settings, click on "Apply to pages" to apply the watermark to the file pages.
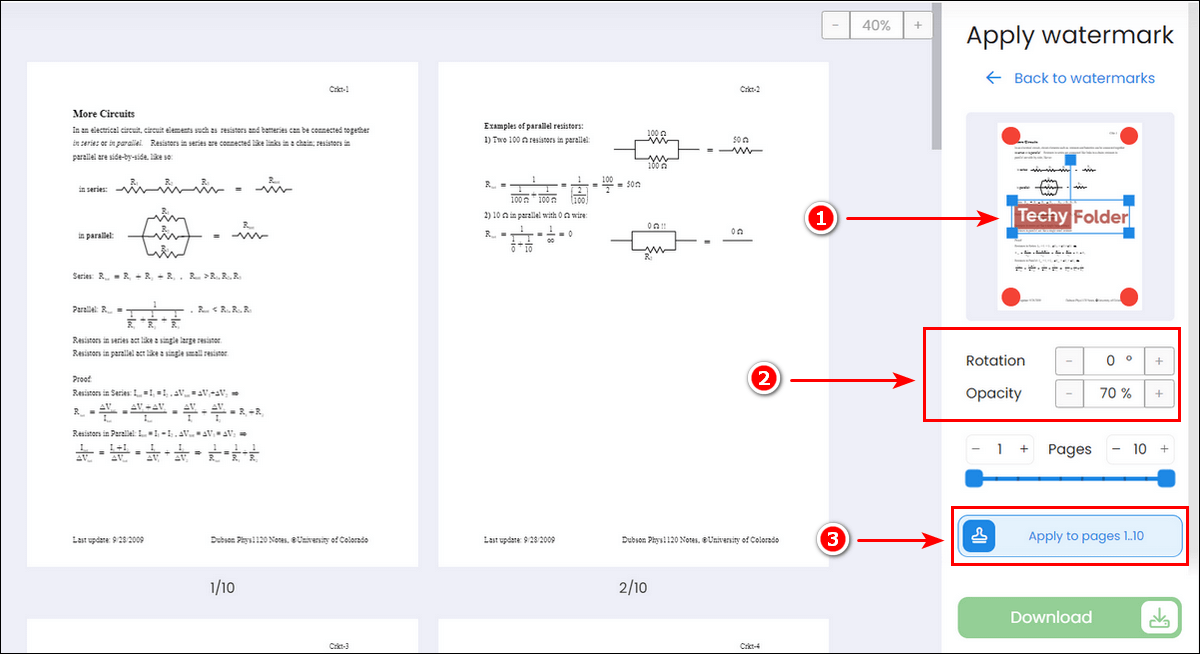
After that the watermark will appear on the left as shown in the next image. The final step is to click on the "Download" button to download the PDF file to your device.
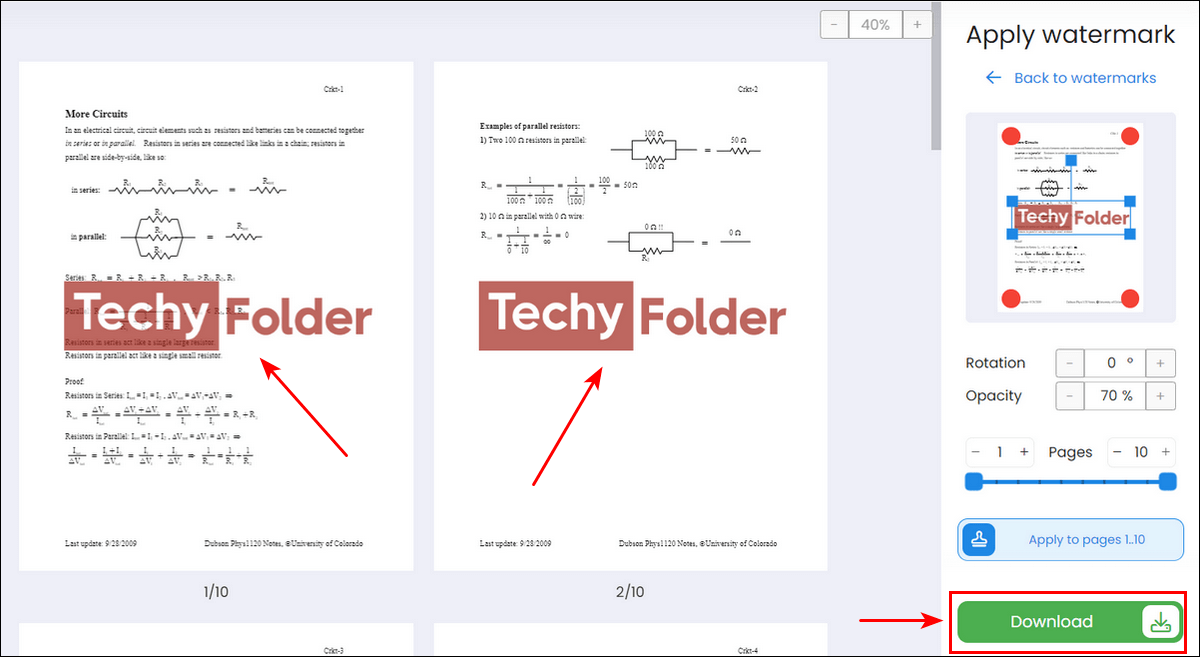
You may be interested in this article: How to Rotate a Video on Windows 10 and 11.
