Sometimes, we need to rotate a certain video file on the computer, especially those videos that are captured with smartphone cameras that end up upside down. Generally, there are several ways to do this, whether by using computer programs or through various online tools. If you prefer using a program to rotate videos, I recommend you to use VLC Media Player and Microsoft Clipchamp, and all of these programs we will explain in detail in this article. As for the tools that rotate videos, we'll list the best ones for you as well. So follow us along in this article to explain all the ways.

How to Rotate Video Using VLC:
The first way we will explain is by using VLC Media Player, which is the most popular media player on computers that are operated by windows or Mac devices, as it contains powerful tools that are available for free. Among these tools we will find a tool specialized for video rotation.
First, you must set up VLC on your computer, and then open the video that you need to rotate in VLC. After that Click on the Tools tab at the top of the software, and from the side menu click on “Effects and Filters” as you see in the next photo, or you can press on Ctrl+E on the keyboard.
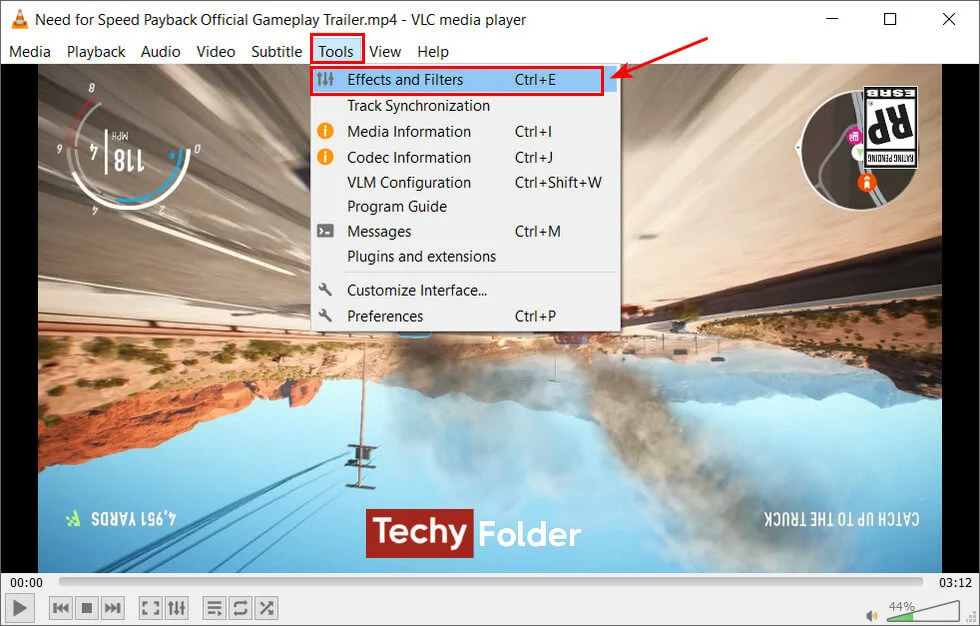
VLC will open a small window “Adjustments and Effects”, and from this window click on the “Video Effects” tab, and then click on the “Geometry” tab as you see in the next photo. The next step is to mark the "Transform" check box. Then you can control the angle of rotation as you need, whether 90 degrees or more. In the example we explain we are rotating the video by 180 degrees, so we selected the option "Rotate by 180 degrees" from the dropdown menu as you see below.
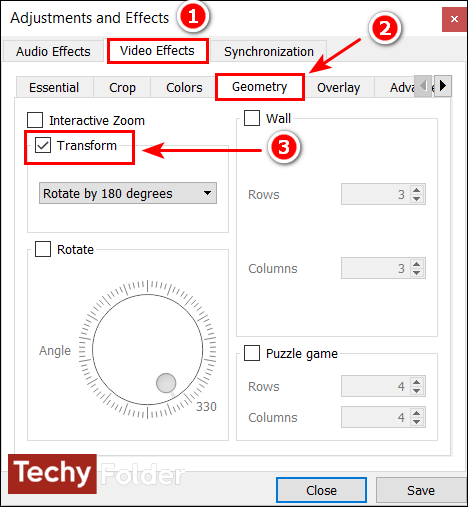
After this step, you will notice that the video has been rotated by a 180-degree angle, and you can select the appropriate rotation angle from the dropdown menu. Now, you can click “Close” and watch the video in its new orientation.
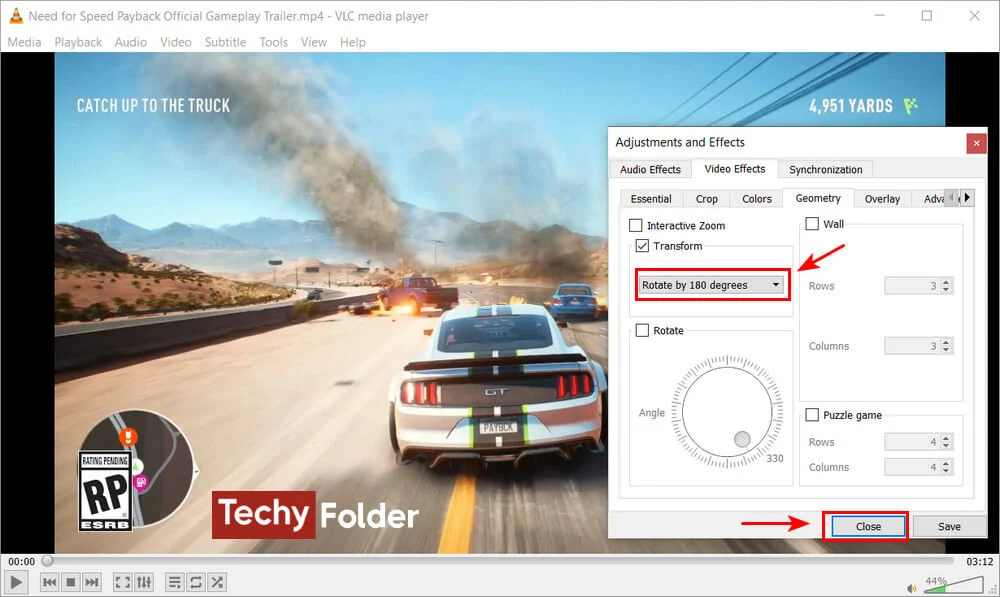
However, please note that the rotation applied is not permanent; once VLC is closed, the video will return to its original orientation before the rotation.
To save the video in its new orientation you will need to click “Tools” and the “Preferences” or you can press “Ctrl +P” from the keyboard. At the bottom of this window mark on “All” under the “Show Settings” section.
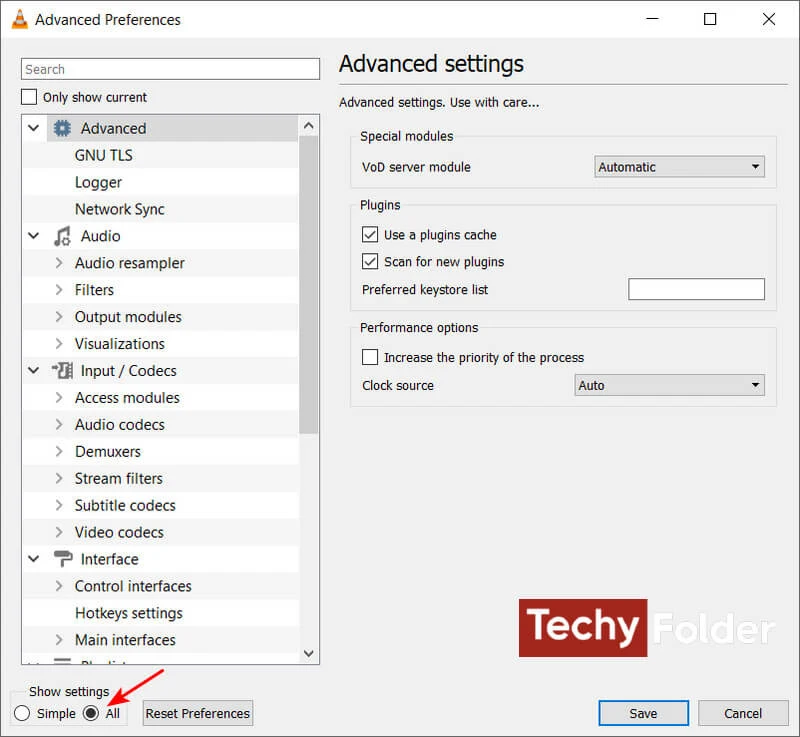
From the left side of the “Advanced Preferences” window click on “Sout stream” which will be under “Stream output”, and then click on the “Transcode” option. From the right side of the window mark the "Video transformation filter" option and then click the “Save” button.
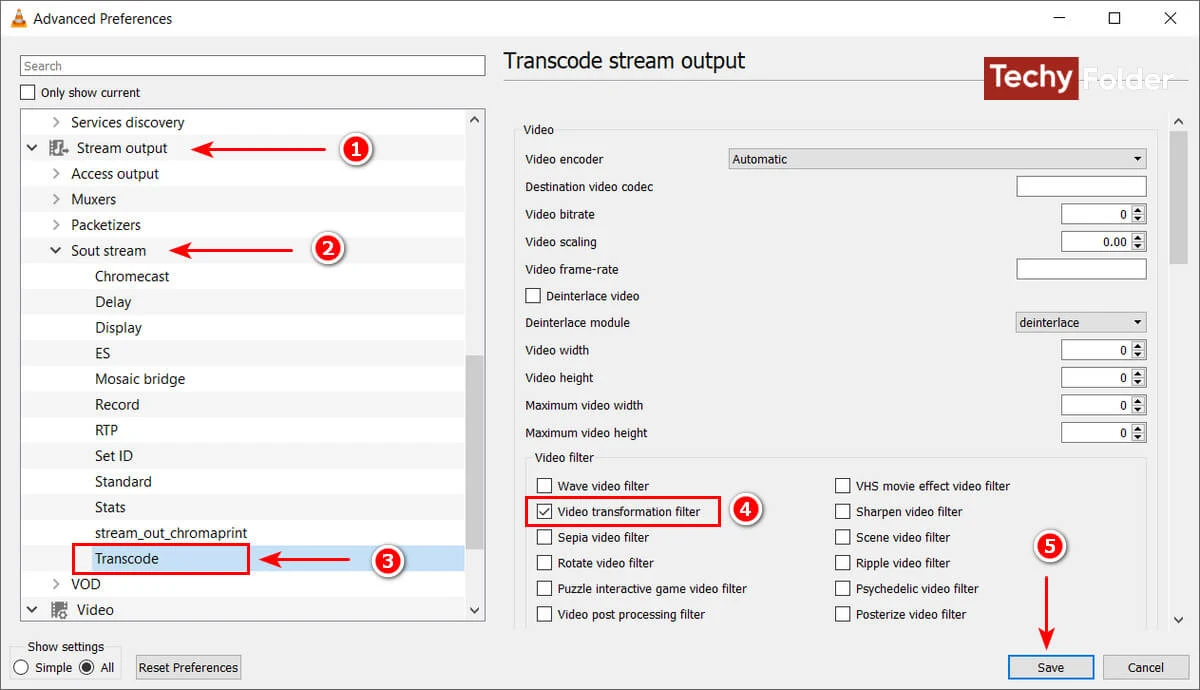
The next step is to click on the “Media” tab and click on the “Convert/Save” option. After that the “Open Media” window will be opened, and all you do is to click on the “Add” button and choose the video you rotate. Then click on the drop menu beside “Convert/Save” and select the "Convert" option.
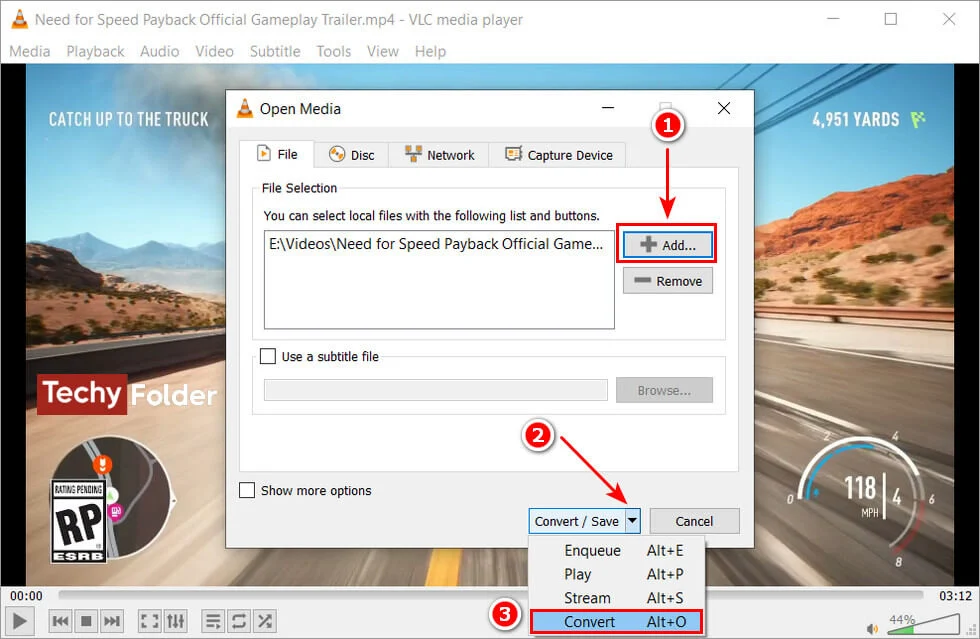
A new window will open, and from it click on the “Browse” button and select the destination folder that you need to save the video on. After that click on the “Start” button and wait until VLC saves the new rotated video in the location you chose.
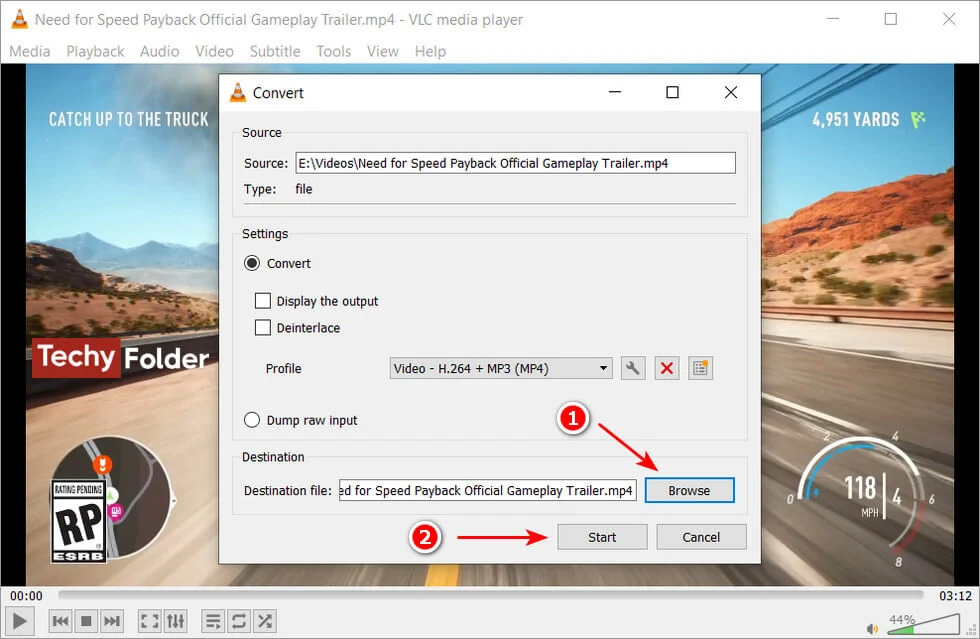
After VlC saves the video, you can open the video by any media player program in your device with the new rotation.
Rotate Videos by Media Player on Windows 10/11:
The second way we use to rotate videos on computers is by using Media Player program, which is installed by default on the Windows 10 and 11 operating systems. This program is to open videos and sound files in your device, and it is considered one of the best video and audio playing software.
The first step is to open the video you want to rotate using the Media Player program. Then, click on the horizontal three-dot icon at the bottom of the software as shown in the photo below.
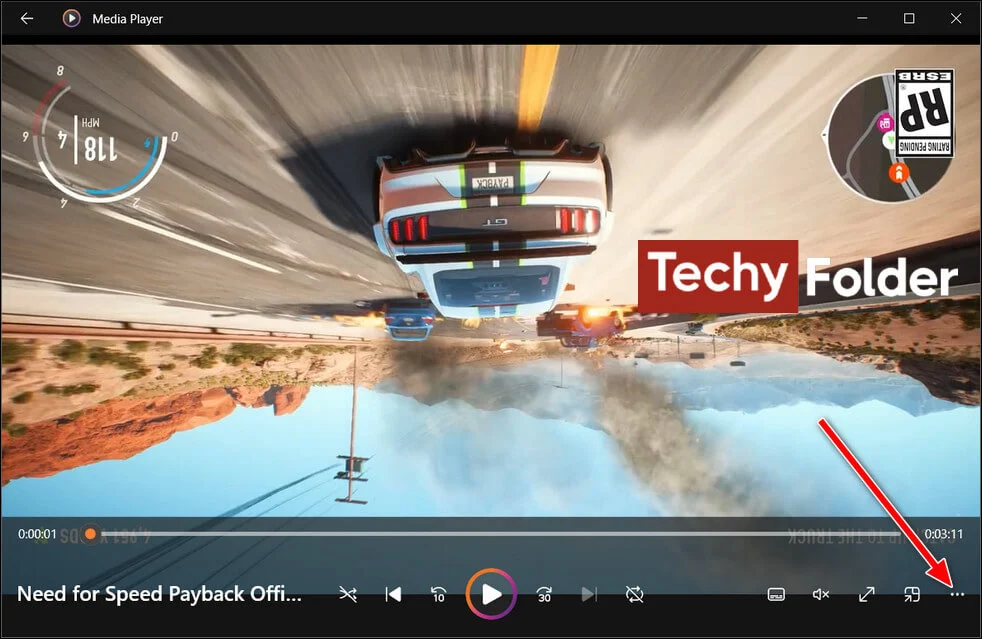
From the "Video settings" option, click on "Rotate video", where it will begin rotating the video by a 90-degree angle. You can use a keyboard shortcut to speed up the rotation process by pressing Ctrl + Shift + R buttons simultaneously.

the rotation you made by the Media Player program is not permanent; once the program is closed, the video will return to its original orientation before the rotation.
Rotating Videos Without Software:
There are other ways to rotate videos on computers by using certain websites which offer this service through a web browser only, without the need to install any software on your device. I highly recommend the following websites because they have achieved the desired results with accuracy and professionalism.
1- Clideo Website:
After you open the Clideo website, click on the "Choose file" button to select the video you want to rotate. You only need to wait for the video to be uploaded, and then click on the rotation options from the right-hand side of the website, either for right or left. Finally, click on the "Export" button to save the rotated video on your device.
2- Using Rotatemyvideo:
This website is one of the powerful platforms specialized in video rotation through a web browser. All you need to do is visit the site, then click the "Pick Video" button to upload a video from your device and wait for the video upload to complete. Once the video is uploaded, you'll see the video with rotation options on the left side of the site. Rotate the video to the desired angle, and then click the "Rotate Video" button to save it on your device.
