With the significant development of the iPhone camera and its ability to record high-quality and high-definition video clips, recorded video clips now occupy a large space of storage on the iPhone. Therefore, the time comes when we find ourselves forced to compress these videos in order to reduce their size and limit the filling of the phone's memory.
When we talk about video compression, you should be aware that the compression process is, of course, at the expense of quality. However, there are some applications that work to compress the video and reduce its size while preserving the quality of the video as much as possible, which we will mention and explain in this article.
Before we start, you should know that the video compression process is done by removing unnecessary data from the video file, such as duplicate frames or unused audio tracks. Also you should know that there's many different video compression formats available now such as H.264, H.265, and MPEG-4 which is an older video compression format that isn't as efficient as H.264 or H.265.

How to compress a video on iphone:
1- Compress Videos & Resize Video App:
This application is one of the powerful Apps in the field of video compression on iPhone and it has a high rating on the Apple App Store, and you can also install it on iPad devices. The function of this app is that it’s able to compress any video clips on the iPhone and reduce their size while maintaining the quality of the video as much as possible. Therefore, after watching the final compressed video, you won't notice a difference in the quality of the image. For example, you can compress an 8 GB video so that its size becomes 1.5 GB after compression without a clear effect on the quality. The Compress Videos & Resize Video app is easy to use thanks to its simple and smooth interface, and it doesn't put any watermark on the final compressed video.
How to use it:
First install Compress Videos & Resize Video app on your iPhone or iPad, and after installation open it and allow accessing videos. After that you can add the video file you want to compress by tapping the "Select Videos to Compress" button. In the next page you can adjust the compression settings such as the Frame Rate and the Video Dimensions. You should know that if you reduce the Frame Rate and Video Dimensions indicators, the video will be compressed more and therefore its size will be reduced more, but in this case you will sacrifice some of the video quality.
After adjusting the compression settings, tap the "Compress" button below and wait for the app to compress the video. Note that the time it takes to compress depends on the size of the video.
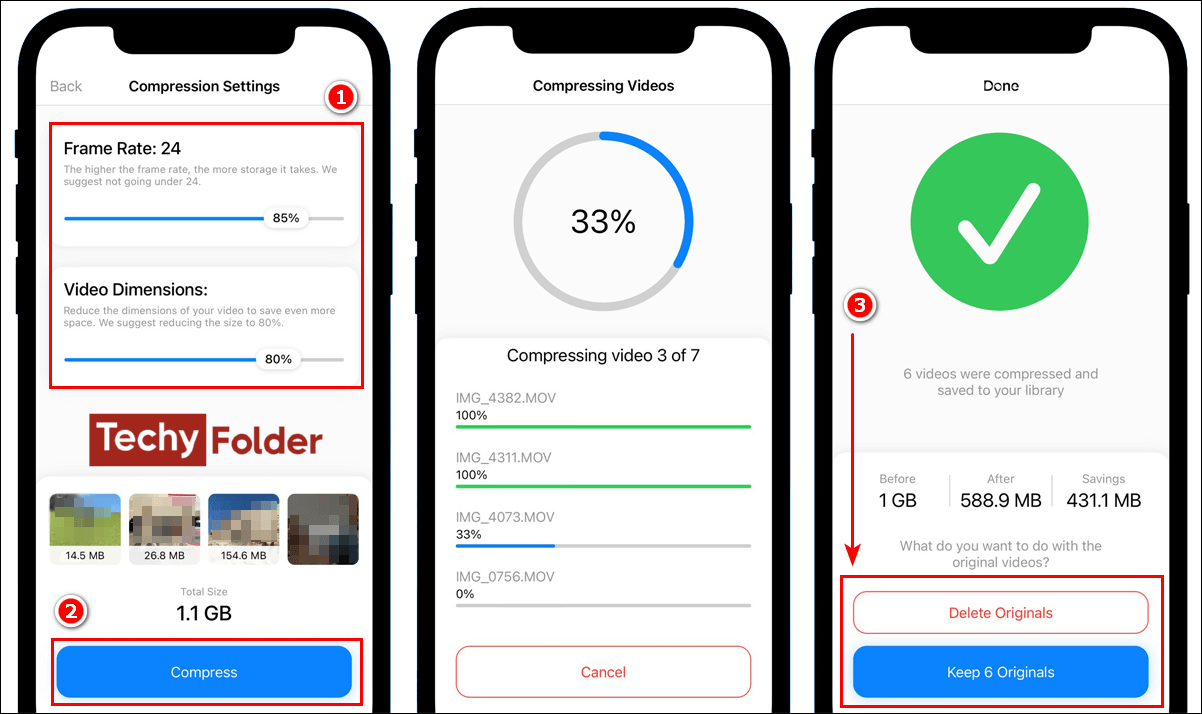
After the compression process is finished, a large green check mark will appear. Below it, you will find the original size of the video before compression, its size after compression, and the amount that was saved.
You can delete the original video if you want by clicking the "Delete Original" button. You can also keep it with the compressed video by clicking the "Keep Original" button, as shown in the image. Finally, the app will save the compressed video in Photos.
2- Video Compress - Shrink Videos App:
This app is no less efficient than the previous and gives a distinctive result in compressing video clips and reducing its size on the iPhone and iPad without losing quality. The most important thing that really distinguishes this app is its ease of use, as you will notice when you try it, and this is due to its simple interface. This app is also characterized by its speed in completing the video compression process regardless of the size of the video.
How to use it:
- First install the Video Compress app whether on your iPhone or iPad.
- Then from the main interface of the app go to the settings by tapping the cog icon located at the top-right corner.
- From the settings page tap the "Export File Type" option and select the format of the compressed video.
- Go to the main interface of the app and tap the icon of adding videos and give the app the permission to access the videos in your iPhone.
- Now add the video you want to compress by the Video Compress app.
- The app gives you a control slider, which lets you adjust the compression percentage of the selected video as you can see in the image attached.
- Move the slider to the right and left to obtain the result you want, and you must know that the small percentage means a high compression level and low quality.
- Tap the icon located at the top-right corner of the app.
- All you have to do is to wait until the app compresses the video.
- The final compressed video will be automatically saved in Photos on your iPhone as you see in the next image, and you can delete the original video by tapping the "Delete Original" option.
- You can begin a new video compressing process by tapping the "New Task" option.
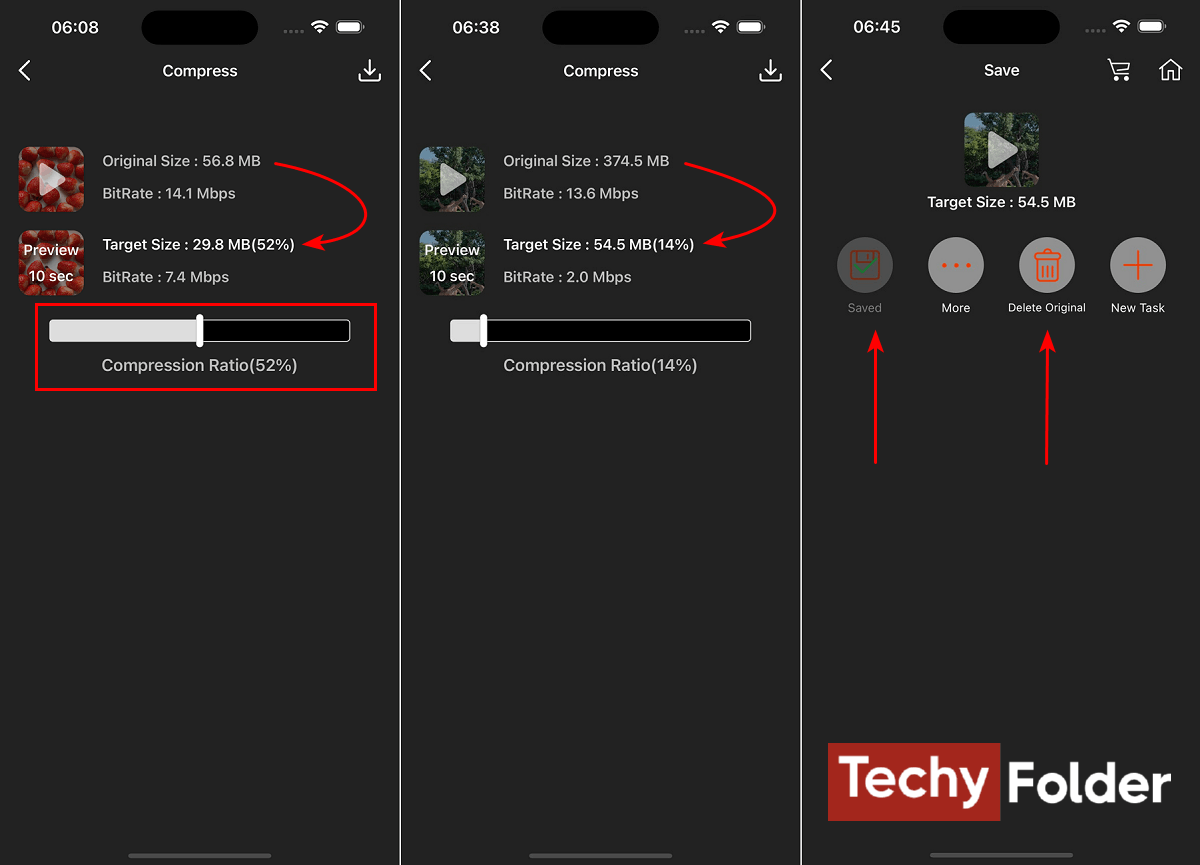
Compress a Video on iPhone Online:
If you don't prefer to use applications to compress videos on iPhone or iPad, you can try one of the online video compression tools. This way, you won't need to install any applications and you can use only your browser for this purpose. In general, I recommend "Clideo - Video Compressor Online" which I personally consider the best tool for compressing video clips, and you can rely on it completely instead of any other app.
Note: The only downside to this tool is that it watermarks the compressed video. If you want to remove the watermark, you will need to pay.
- First, Open the Clideo website on Safari or Google Chrome.
- Then click on the "Choose file" button to upload the video you want to compress.
- Wait until the video is uploaded.
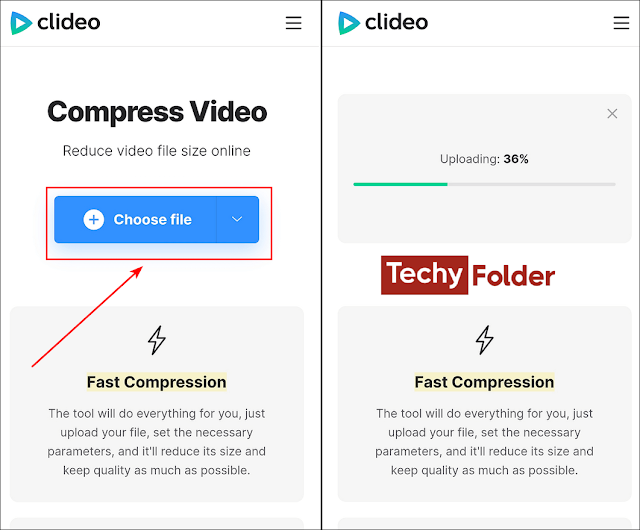
- You will find three options for compressing the video "Basic - Strong - Superb".
- You can select the first and the second options, but the third option is for PRO users.
- If you select the "Strong" option, the video will be compressed with a smaller file size and low quality.
- Then click on the "Compress" option to begin the compressing process.
- Wait until the website finishes.
- After that you can download the compressed video to your iPhone from the next page.
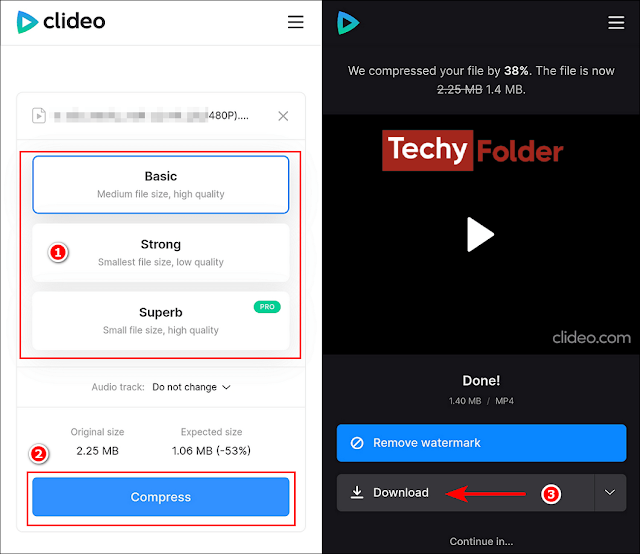
Read More: How to Watermark a PDF Online by Easy Way.
