External Graphics Card (GPU) is one of the most important pieces of hardware in any computer, whether it's a PC or a laptop, and it is responsible for running high-graphics games and video professional editing programs efficiently.
The GPU is also a piece of hardware that should be handled with care. That's why in this article, we won't be talking about hardware problems with GPU, but rather some solutions that you can do from within Windows only. If the problem with the GPU is a hardware problem, it is best to show it to an expert who specializes in dealing with these types of problems, or if your GPU has a warranty, return it to the manufacturer for repair or replacement, and don't try to repair it yourself.

The problem is that the graphic card may stop suddenly without any warning, whether that was on a PC or a laptop. And this appears when you try to run a video game, where it will be slow contrary to usual. This appears also when you try to run one of the video editing software like adobe premiere and similar programs. What happens in this case is that your PC or laptop becomes dependent on the integrated GPU because of the stop of the external graphic card, and this is the reason for the slowness of the game or software. In general any internal graphic card can't run the modern video games that need high specifications, Whether it is manufactured by AMD or NVIDIA.
Fix GPU not detected and working issue:
1- Check if Windows recognizes the GPU or not:
First you must check if the graphic card is recognized by the operating system or not, because in some cases the GPU is connected to the motherboard but not recognized by the system.
To do that, Press the Windows key + “R” key at the same time to open the Run window, and on it write the command “devmgmt.msc” and then press the ENTER key on the keyboard. The Device Manager will be opened as you see below. Now go to “Display adapters” to see the recognized GPU cards.
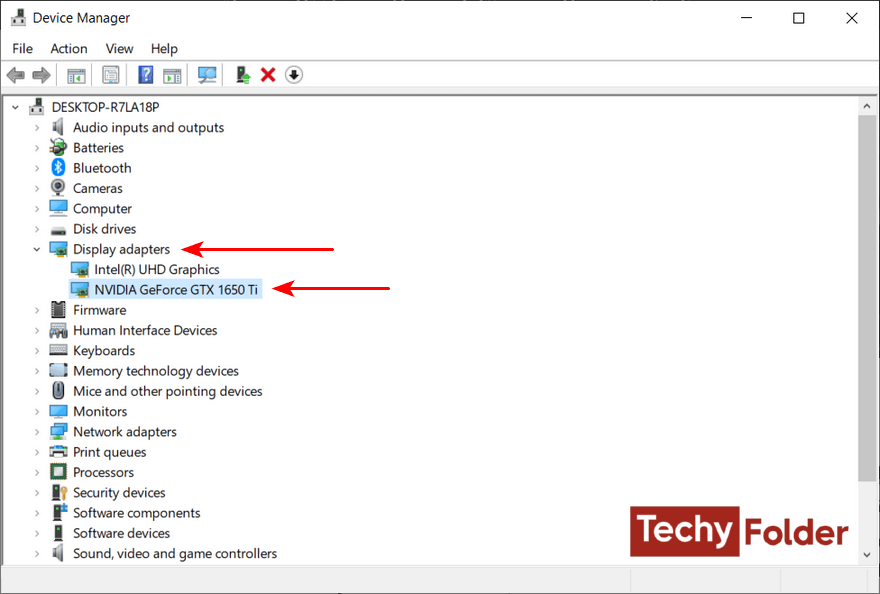
If you see the integrated card only under “Display adapters”, that means that Windows recognizes this card only and the external GPU isn't connected well to the motherboard. If you see the integrated and external card under “Display adapters”, that means the two cards are recognized by the system and working well.
2- Uninstall the graphics card driver and updating it:
To solve the Graphics Card not detected and working problem, you must try to uninstall the driver of the GPU installed in your system. First, open The Device Manager as we explain above, and then click twice on “Display adapters”, then press right-click on the graphic card driver and click on Uninstall option. A window will appear, and all you have to do is click “Yes” to confirm uninstalling the driver.
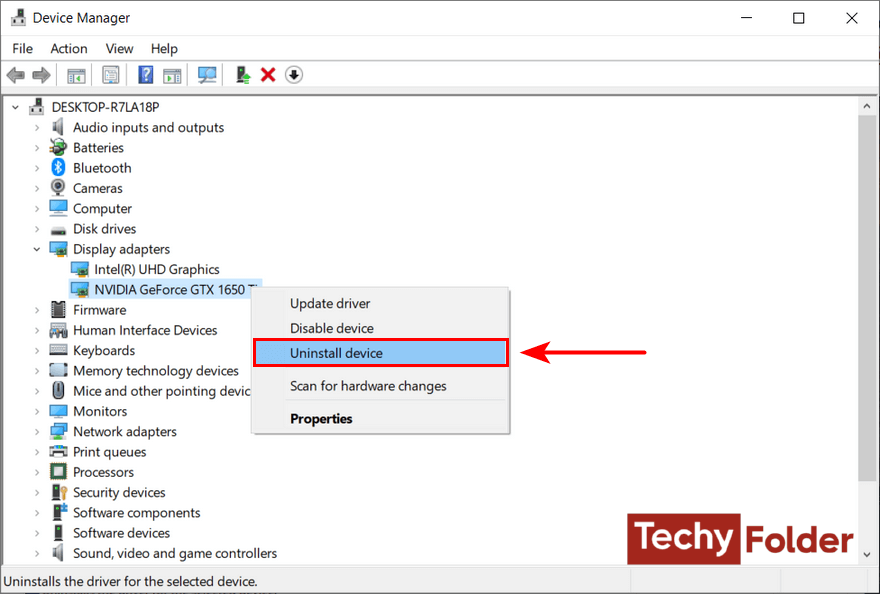
After that restart your device, and then go to “Device Manager”, where Windows will install a temporary driver for the GPU. The important step now is to install the last version of the graphics card driver, and I prefer to download it from the official website of Manufacturer of the graphics card, whether NVIDIA or AMD.
If you are using an external Nvidia graphics card, you must install the latest version of the "GeForce Experience" graphics card driver update. If you are an AMD graphics card user, you must install the "AMD Radeon Software" graphics card driver.
3- Re-slot the GPU and check the power connector:
If you've tried all the above solutions and you're still facing the computer not recognizing your external graphics card issue, a common culprit can be the GPU that's not quite snug in its PCIe slot, or the power connector supplying power to the GPU might be a little loose.
First, remove the GPU from the PCIe slot, and clean it of any dust or debris. After that, reinsert the GPU into the PCIe slot, and make sure to hear a click after inserting it. Finally, connect the power cable to the graphics card, and then restart your computer. If your GPU card is still not working, you may need to contact the manufacturer of your graphics card or computer for further assistance.
Notes:
- When cleaning the graphics card, be sure to use a can of compressed air or a soft cloth.
- When reinserting the graphics card into the PCIe slot, be sure to apply gentle pressure.
Read More:
