The CPU “Central Processing Unit” is considered the most important piece of hardware on any PC or laptop device. It is responsible for the performance and speed of the device, so it is very important to maintain it by monitoring its actual temperature, so that it doesn't exceed the allowed limits of temperatures. Also Keeping the processor temperature within the allowed limits will have a positive impact on the performance and speed of the device, and it will also extend the life of the processor itself. In this article we will explain the ways of checking the CPU temp in windows 10 and 11 operating system. Note that Windows doesn't provide you with a way for that, So we will use some specialized programs for this. In general there are many programs that can monitor and checking the CPU temperature, but we suggest some of them as Core Temp and NZXT CAM software.

How to check CPU temp:
1- By using Core Temp Software:
This software is wonderful for monitoring processor performance and its temperature, and it shows you the specification of it and displays the real-time temperature of every core of your CPU. The Core Temp tool can display the temperature history of your CPU for up to 7 days. One of the great features of the program is that it shows the minimum and maximum temperatures recorded for each CPU core. Also, It alerts you when your CPU temp reaches a critical level. Core Temp supports a wide range of CPUs from Intel and AMD.
First, download Core Temp and then install it on your device, knowing that it is compatible with Windows 10 and 11. After that you can open it, where the main window will appear as you see in the next photo. In the “Processor Information” section you will see the specifications of your CPU, as its model, platform, and frequency.
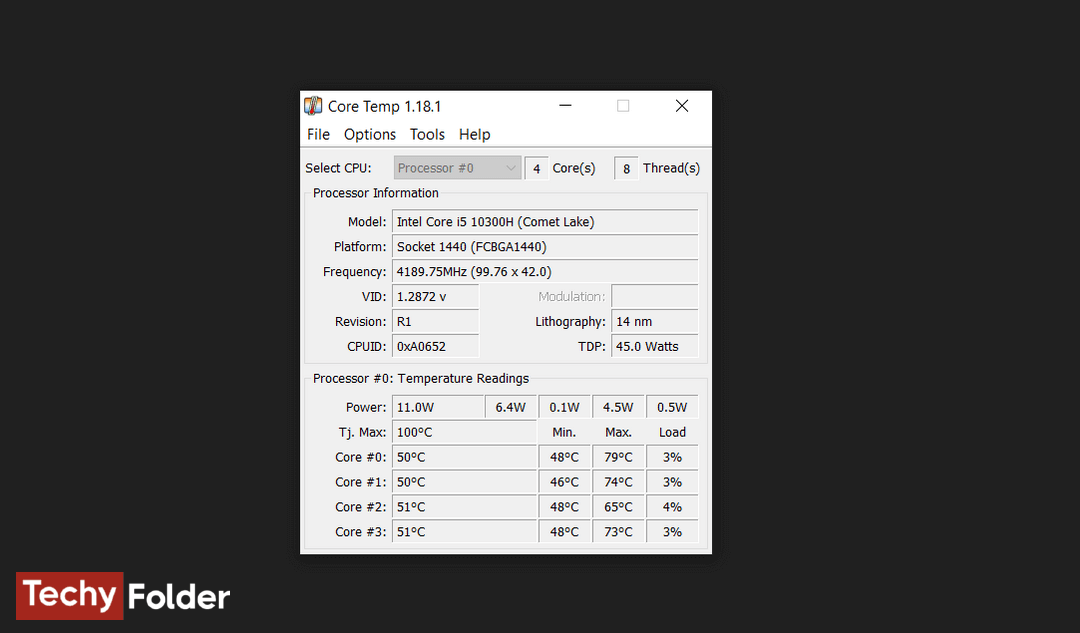
In the second section called “Temperature Readings” you will see that the program displays all cores temperatures in real time, and it also displays the percentage of the load of every core. You will also find the total power of the CPU in the Watt unit. The most important is the Max and Min temp columns, because they display the maximum and minimum temperature recorded by the program during the running period.

You can make the program record the CPU temp while you run a game with high operating requirements, therefore you will be able to identify the highest temperature that the processor reaches when it is under heavy load.
If you click on "Options" from the above menu and then click on "Overheat protection", a new window will be opened. From this window you can mark on the option called "Enable overheat protection". If you mark on the option “Automatic”, the program will notify you when the cpu critical temp is reached. You can also mark on “Activate at the specified temperature, and then you can specify a specific temperature in the box below.
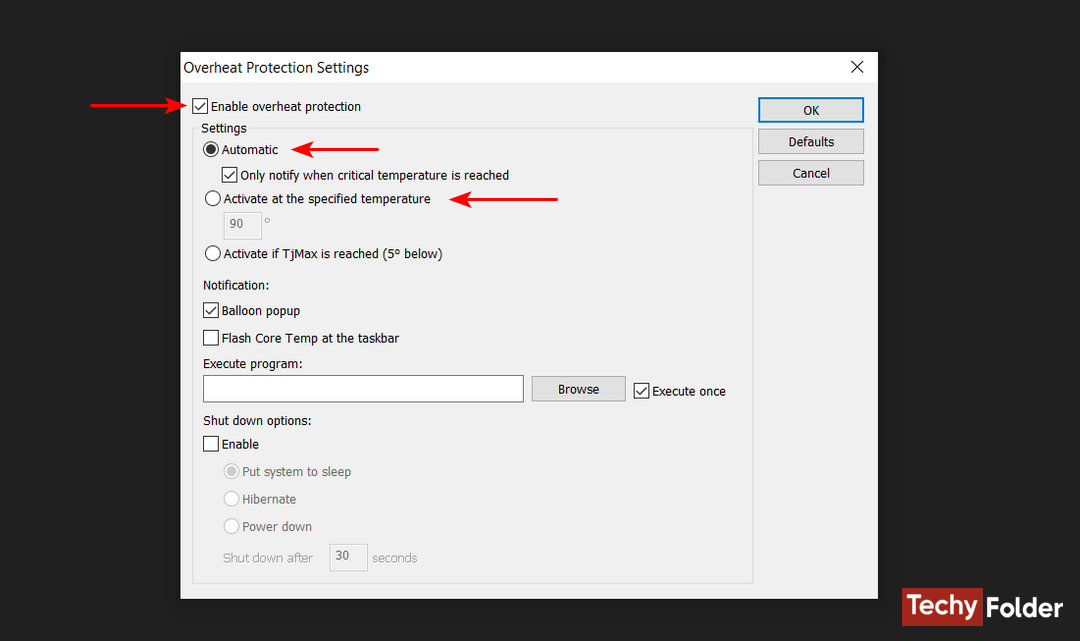
From Tools you can click on "System information" or click on the F3 button on the keyboard. After that a new window will be opened, which contains the full specifications of your CPU. In this window you will find all cores temp in the real time and the percentage of load on them. Also you will see more information about your CPU as you see below.
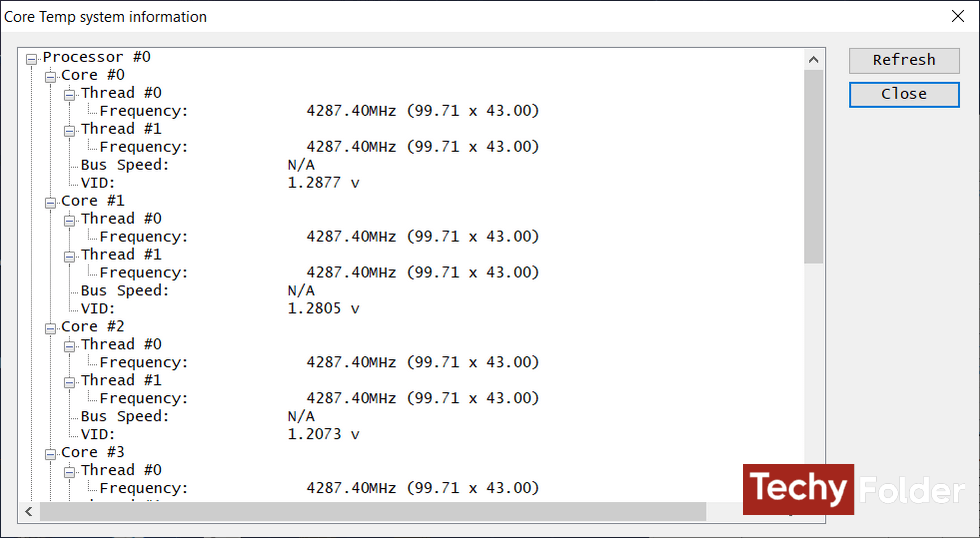
Note, all core temp will appear in the taskbar beside Windows clock.
2- Using NZXT CAM Software:
This software I use in my laptop and it is one the best software in measuring the CPU temperature and its load. The program has some other features as it can monitor the temp of the GPU and the load percentage of the RAM in real time. you can use NZXT CAM on windows 10 or 11, both 32-bit and 64-bit versions, without any problems.
First, download NZXT CAM from the official site, and then install it directly on your device. After that, run it to see its main window, as shown in the next photo. In the main window by default the program will show you the system specifications as you see, such as the CPU specs, GPU, Motherboard, RAM, Storage, and more.
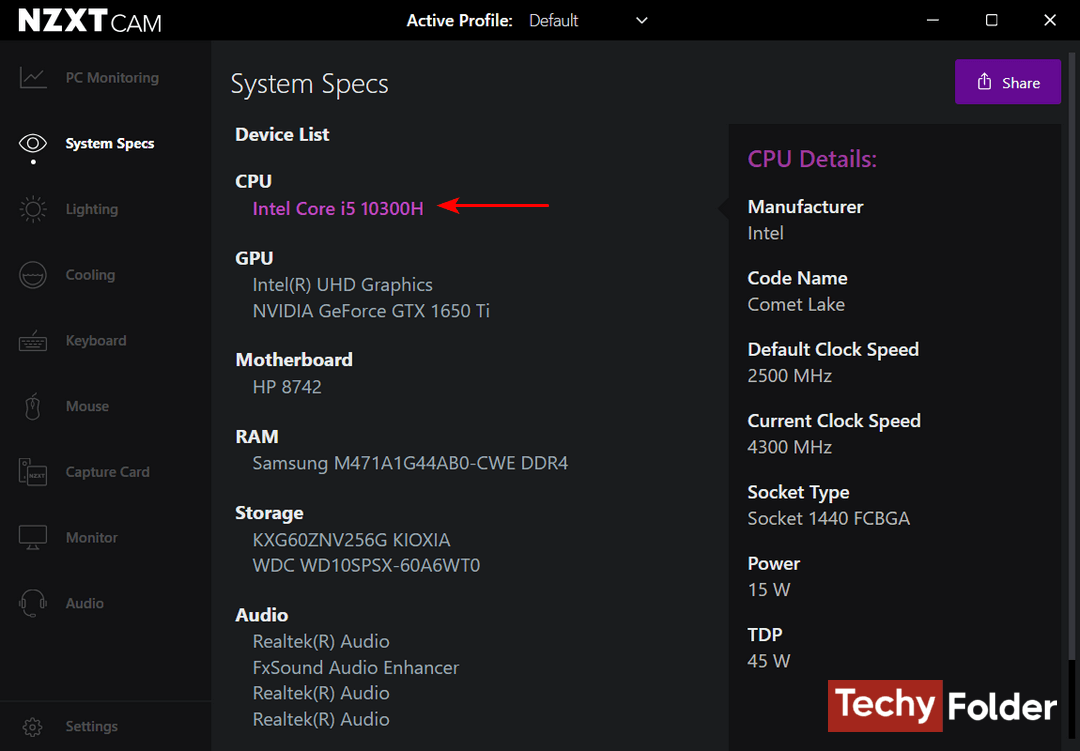
What we are interested in in this program is the first section called “PC Monitoring”. In the above part of the program you will find the actual CPU temperature in real time, the load percentage, the frequency and the fan speed as you see.
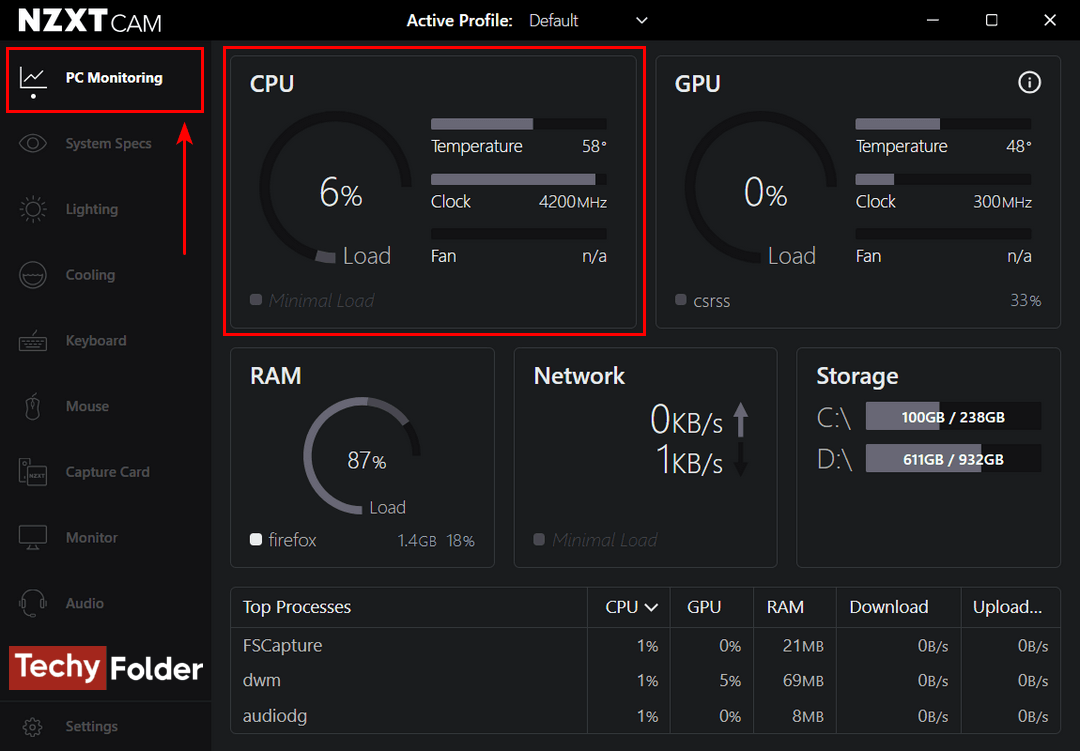
If we click on the CPU section, you will be directed to a new window, which contains all the specifications of your CPU. At the middle of this window, you will find the actual real-time CPU load percentage, the temperature of the CPU, and the fan speed.
